۳۷ ترفند مخفی گوگل مپ

نویسنده؛ احمدرضا فرهبد جارستان: گوگل مپ ترفندهای مخفی زیادی دارد که میتوانند استفاده از این اپلیکیشن را در حین رانندگی و سایر مواقع تا میزان زیادی راحتتر کنند. امروزه بیشتر افراد برای مسیریابی سفرهای طولانیشان یا حتی اطلاع از وضعیت ترافیک مسیرهای شهری از گوگلمپ استفاده میکنند؛ اما معمولا کارکردن با این اپلیکیشن در حین رانندگی در نقاط پر رفتوآمد یا در نقاطی
نویسنده؛ احمدرضا فرهبد
جارستان: گوگل مپ ترفندهای مخفی زیادی دارد که میتوانند استفاده از این اپلیکیشن را در حین رانندگی و سایر مواقع تا میزان زیادی راحتتر کنند.
امروزه بیشتر افراد برای مسیریابی سفرهای طولانیشان یا حتی اطلاع از وضعیت ترافیک مسیرهای شهری از گوگلمپ استفاده میکنند؛ اما معمولا کارکردن با این اپلیکیشن در حین رانندگی در نقاط پر رفتوآمد یا در نقاطی که ممکن است با اشتباهی کوچک راهتان را دور کنید یا وارد مسیر اشتباهی شوید، کم و بیش مضطربتان میکند؛ مخصوصا زمانیکه نمیتوانید مکانی مناسب برای پارککردن پیدا کنید یا درست زمانیکه به چند راهی یا مسیری فرعی رسیدید، اینترنت گوشیتان قطع شود یا دیگر نتوانید از GPS آن استفاده کنید؛ خوشبختانه هر دو نسخهی اندروید و iOS گوگلمپ چند ترفند مخفی دارند که استفاده از آنها میتواند استرس ناشی از استفاده از این اپلیکیشن را درحین رانندگی تاحدودی کاهش دهد.
درضمن با بهرهمندی از ترفندهایی که در ادامه با آنها آشنا خواهید شد، میتوانید علاوهبر قابلیتهای معمول گوگلمپ از ویژگیهای کمترشناختهشدهی دیگر این اپلیکیشن مسیریابی مثل نسخهی آفلاین، افزایش دقت تشخیص زمان تقریبی رسیدن به مقصد و یافتن جای پارک مناسب نیز استفاده کنید. درکل استفاده از این ترفندها میتواند استفاده از گوگلمپ را تا جای ممکن راحت کند؛ البته علاوهبر ترفندهای مخفی نسخههای اندروید و iOS، ترفندهای نسخهی دسکتاپ را نیز بیان خواهیم کرد و به برخیاز طرحهای آزمایشی و ویژگیهای جدیدی که گوگل بهتازگی آنها را ایجاد کرده است یا قصد دارد آنها را در آینده برای سرویس مسیریابیاش ایجاد کند، نیز اشاره میکنیم.
۱. استفاده از قابلیت Live View در هنگام پیادهروی
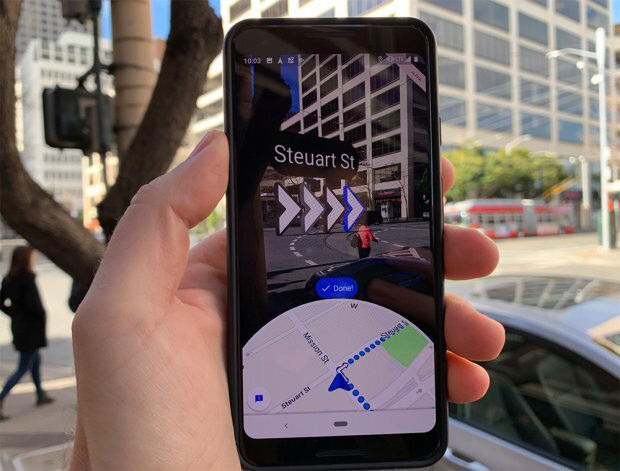
قطعا وقتی خودرویتان را چند خیابان یا کوچه دور از مکانی که در آن حضور دارید، پارک کرده باشید، دنبالکردن مسیر تعیینشده و رسیدن به نقطهی آبی کوچک روی نقشه کمی دشوار است؛ اما بااستفادهاز ابزار لایو ویو میتوانید در چنین مواقعی مسیریابی خود را تاحدودی راحتتر کنید. پس از فعالشدن این ویژگی دوربین گوشی ساختمانها را اسکن میکند (البته باید به اپلیکیشن اجازهی دسترسی به دوربین گوشی را بدهید) و فلشهای بزرگ روی نمایشگر ایجاد میشود که شما را به سمت مسیرتان راهنمایی میکنند.
برای استفاده از این قابلیت مراحل زیر را دنبال کنید.
۱. پس از تعیین مقصدتان گزینهی Go را بزنید.
۲. آیکون پیادهروی (Walking) را لمس کنید.
۳. گزینهی Live view را که در زیر نمایشگر و در کنار دکمهی Start قرار دارد، لمس کنید.
پس از انجام این مراحل دوربین را به سمت ساختمانها و علامت خیابانها بگیرید تا نام خیابانها و فلشهای بزرگ راهنماکننده را ببینید.
۲. استفاده از حالت Incognito
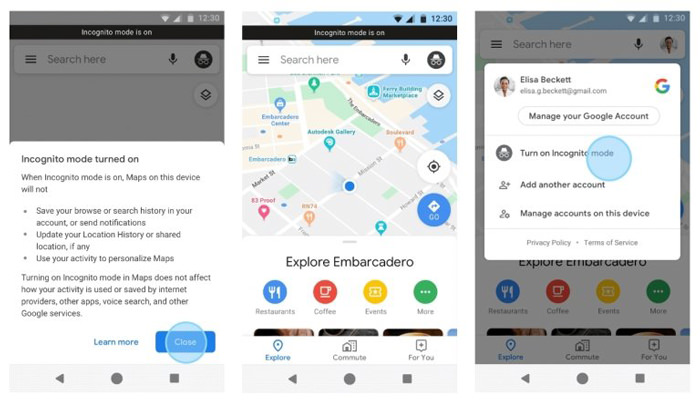
مقالهی مرتبط:
چنانچه میخواهید سایر کاربران موقعیت مکانیتان را مشاهده نکنند یا مکانهایی که جستوجو کردهاید، از دید سایر کاربران مخفی بماند، توصیه میکنیم از حالت ناشناس (Incognito Mode) استفاده کنید. برای استفاده از این حالت تنها کافی است پروفایلتان را لمس و گزینهی Turn on Incognito Modeرا انتخاب کنید. پس از انجام این مراحل اپلیکیشن بسته و دوباره با حالت ناشناس اجرا میشود. برای غیرفعالکردن حالت ناشناس دوباره پروفایل را لمس و این بار گزینهی Turn off Incognito Modeرا انتخاب کنید. درضمن این حالت برای سورپرایزکردن دوستانتان نیز روش خوبی است.
۳. استفاده از حالت آفلاین
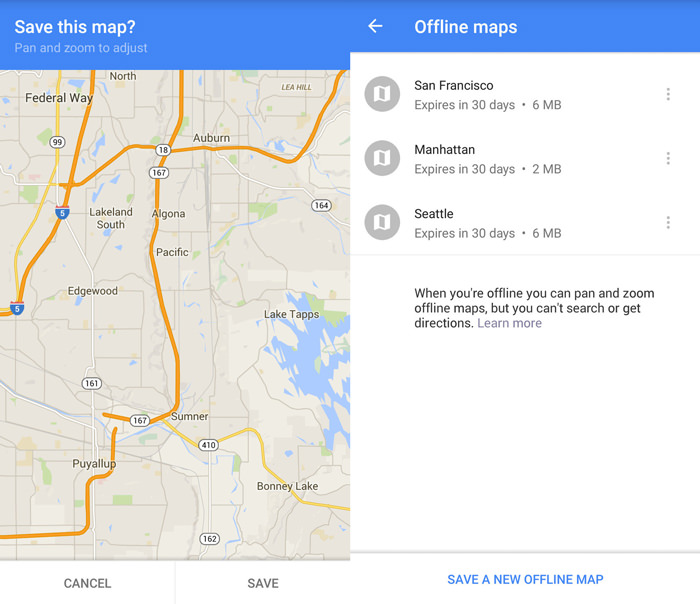
در بسیاری از مواقع در حساسترین و ضروریترین زمان ممکن است اینترنت گوشیتان قطع شود و دیگر قادر به مسیریابی نباشید. بااستفادهاز قابلیت مسیریابی آفلاین دیگرلازم نیست نگران این موضوع باشید و بدون نیاز به اینترنت میتوانید مسیرتان را پیدا کنید. برای استفاده از گوگل مپ آفلاین مراحل زیر را دنبال کنید.
۱. پس از جستجوی مقصدتان نقطهی نمایشدادهشده را لمس کنید
۲. پس از لمس منوی سهنقطه گزینهی Download offline map را لمس کنید.
۳. درنهایت گزینهی Download را لمس کنید تا نقشهی آفلاین منطقهی انتخابشده در اختیارتان قرار بگیرد
۴. تعیین فاصلهی زمانی بین دو نقطه با احتساب توقفهایتان در طول مسیر
گاهی اوقات گوگلمپ فاصلهی زمانی بین دو نقطه را ۷ ساعت بیان میکند، اما سفر شما ۸ ساعت طول میکشد (بهعنوان مثال). گوگل مدت زمان سفر را بدون درنظر گرفتن توقفهای مسافر محاسبه میکند. کاربران گوگل مپ میتواند برای دقیقتر شدن مدتزمان بیانشده، نقاطی را که قصد دارند در آنها توقف کنند، مشخص کنند. برای انجام این کار مراحل زیر را دنبال کنید. این ویژگی میتواند برای تعیین مقاصد مختلف نیز بکارگرفته شود. درضمن درصورت تمایل برای تغییر ترتیب مقاصد میتوانید با نگهداشتن انگشتتان روی مقصد موردنظرتان و کشیدن آن به سمت بالا یا پایین، مکان آن را در اسامی مقاصد تغییر دهید
۱. نخسین مقصد موردنظرتان را انتخاب کنید.
۲. منوی سه نقطه در سمت راست نمایشگر را لمس کنید.
۳. بااستفادهاز گزینهی Add Stop نقاط توقف احتمالی مدنظرتان را انتخاب کنید.
۴. با لمس گزینهی Done این نقاط را به مسیرتان اضافه کنید.
با انجام این کار زمان تخمیمنی رسید به مقصدتان دقیقتر میشود.
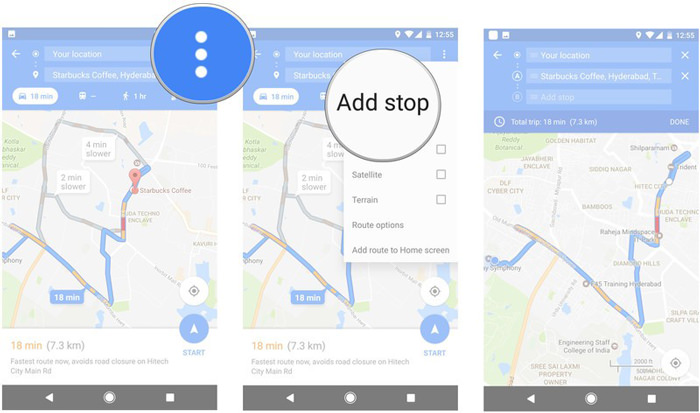
۵. یافتن مکان مناسب برای پارک
اطلاع از نقاطی که امکان پارک خودرو در آنها وجود دارد (یا ندارد)، اهمیت زیادی دارد؛ مخصوصا وقتی که دیر به محل کارتان رسیدهاید (یا مواقع مشابه). در چنین مواقعی بهتر است بهجای اینکه از این سو به آن سو بروید و سردرگم شوید، از گوگل مپ بخواهید مکان مناسب را به شما نمایش دهد. برای انجام این کار به شکل زیر عمل کنید.
۱. مقصدتان را مشخص کنید.
۲. گزینهی Direction را بزنید.
۳. حرف P را که در زیر زمان تخمینزدهشده نمایش داده شده است، لمس کنید تا بتوانید مکان مناسب برای پارک خودرو را پیدا کنید. چنانچه حرف P قرمز بود بهمعنی این است که پارکینگ محدودیتهایی دارد و چنانچه این حرف آبی بود، به آسانی یا با صرف کمی وقت میتوانید خودرویتان را در نقطهی مشخصشده پارک کنید.
یافتن پارکینگ
با لمس حرف P فهرستی از پارکینگها نمایش داده میشود و میتوانید با لمس گزینهی Add parking، مکان مورد نظرتان را بهعنوان اولین نقطهی توقفتان روی نقشه تعیین کنید.
۶. مشاهدهی تصاویر مکانها قبل از بازدید یا مراجعه به آنها
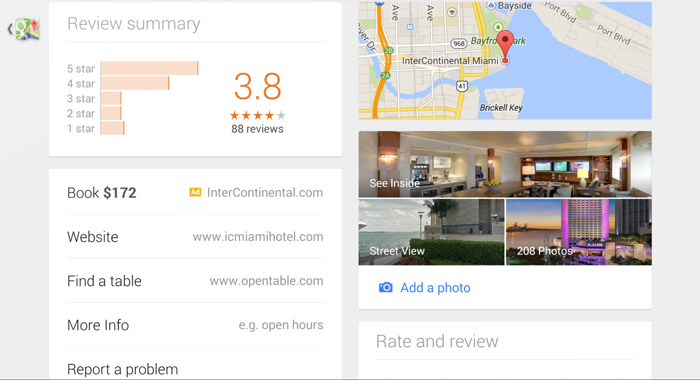
معمولا در بیشتر مواقع برای جذب گردشگران به مکانهایی مثل هتلها یا جاذبههای گردشگری از تصاویر جذابی استفاده میشود که ممکن است فریبتان دهد. بااستفاده از گوگل مپ میتوانید قبل از مراجعه به مکانهای مختلف، تصاویر آنها را در گوگل ببینید تا با چهرهی واقعیشان آشنا شوید!
برای مشاهدهی تصاویر مکان موردنظرتان ابتدا نام مکان موردنظرتان را جستوجو کنید. پس از نمایش موقعیت مکانی این مکان ها تصویر آنها هم در اندازهی کوچک نمایش داده میشود که با لمس آنها میتوانید تصاویر را در اندازهی بزرگتر مشاهده کنید یا روی آنها زوم کنید. درضمن چنانچه تصاویر ۳۶۰ درجه از مکان مورد نظرتان موجود باشد، میتوانید آن را از زوایای مختلف نیز مشاهده کنید.
۷. امکان تغییر مسیر (تنها برای نسخهی دسکتاپ)
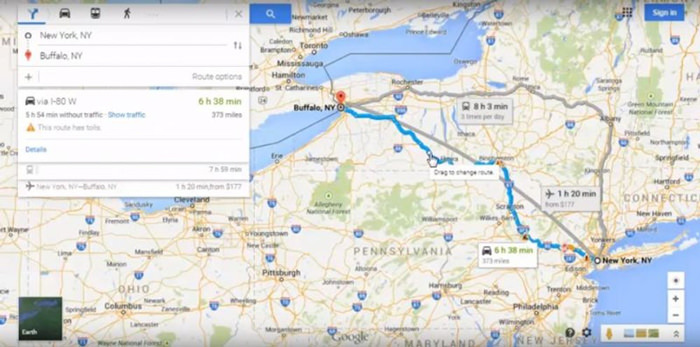
در نسخهی دسکتاپ اپلیکیشن مسیریابی گوگل، امکان تغییر مسیر نیز وجود دارد و برای انجام این کار تنها کافی است روی نقطههای سفیدرنگ کوچکی که روی مسیر مشخصشده وجود دارد، کلیک کنید و آن و آن را به سمت نقطهی مورد نظرتان بکشید؛ البته این قابلیت تنها برای مسیریابی با خودروهای شخصی، دوچرخه و پیادهروی امکانپذیر است و در هنگام مسیریابی برای وسایل نقلیهی عمومی، این ویژگی غیرقابلاستفاده میشود.
۸. یافتن مسیر تنها با یک کلیک (تنها برای نسخهی دسکتاپ)
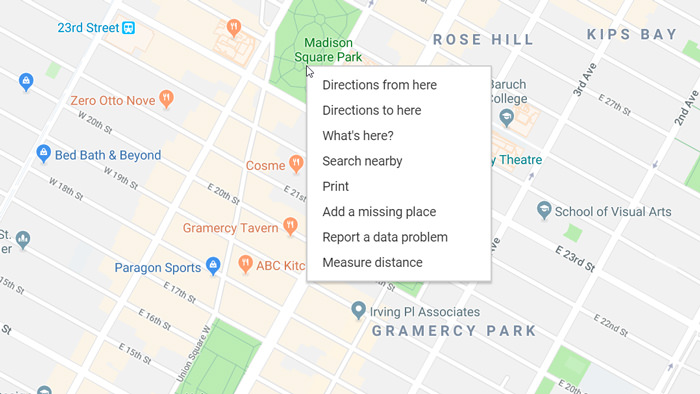
تقریبا همهی کاربران میدانند که با تایپکردن مقصد موردنظر میتوان بهراحتی آن را پیدا و مسیریابی کرد؛ اما روش راحتتری برای انجام این کار نیز وجود دارد. با راستکلیککردن روی نقطهی موردنظر و انتخاب گزینههای Direction from here یا Direction to here بهراحتی میتوانید آن را بهعنوان نقطهی مقصد یا مبدا تعیین کنید.
۹. اندازهگیری مسافت بین دو نقطه (تنها برای نسخهی دسکتاپ)
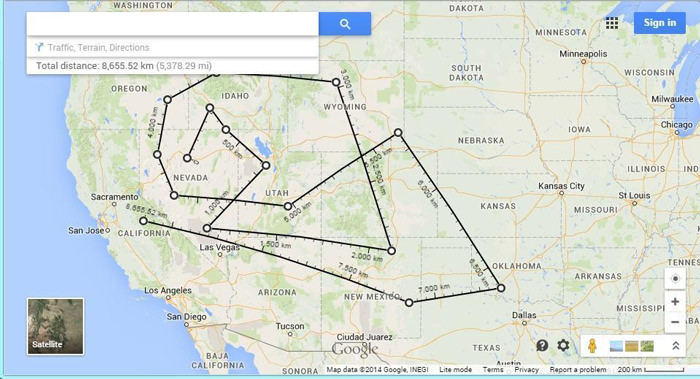
شما میتوانید با راستکلیککردن روی هر نقطه از نقشه و انتخاب گزینهی measure distance، فاصلهی آن نقطه را با هر نقطهی دیگری اندازهگیری کنید. پس از انتخاب این گزینه خط سیاه برجستهای با دایرهای سفید در ابتدا و انتهایش دیده میشود که با کشیدن آن به هر طرف میتوانید فاصله ی بین دو نقطه را اندازهگیری کنید. با انتخاب مجدد این گزینه در سایر نقاط، خطهای جدیدی ایجاد میشوند که آزادی عملتان را در اندازهگیری بیشتر میکنند. مجموع مسافتهای اندازهگیریشده و مساحت کل ناحیهی انتخابشده در دو واحد کیلومتر و مایل در یک کارت اصلی نمایش داده میشوند.
۱۰. مشاهدهی مراکز اجارهی خودرو
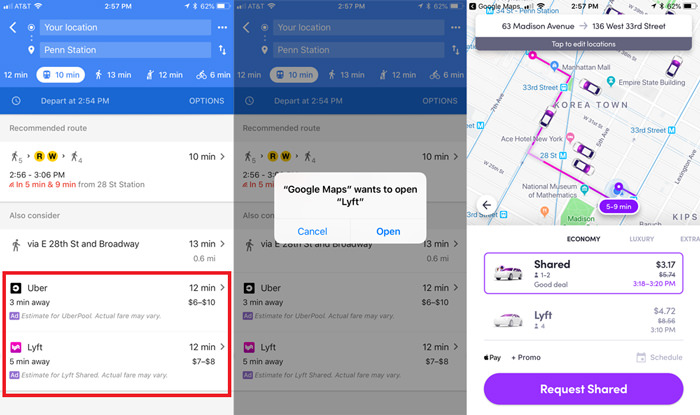
در کشورهایی که شرکتهای اجارهی خودرو و ارائهدهندهی تاکسیهای اینترنتی با گوگل مشارکت دارند، میتوانید با انتخاب مقصد موردنظرتان و لمس آیکون وسایل نقلیهی عمومی، نزدیکترین مراکز بهاشتراکگذاری خودرو را همراهبا قیمت آنها ببینید. چنانچه این شرکتها اپلیکیشن داشته باشند و آنها را روی گوشیتان نصب کرده باشید، با لمس آیکون شرکت موردنظر، اپلیکیشن سریع باز میشود.
۱۰. یافتن مسیر مناسب برای افرادی که قادر به حرکت نیستند (تنها برای نسخهی موبایل)
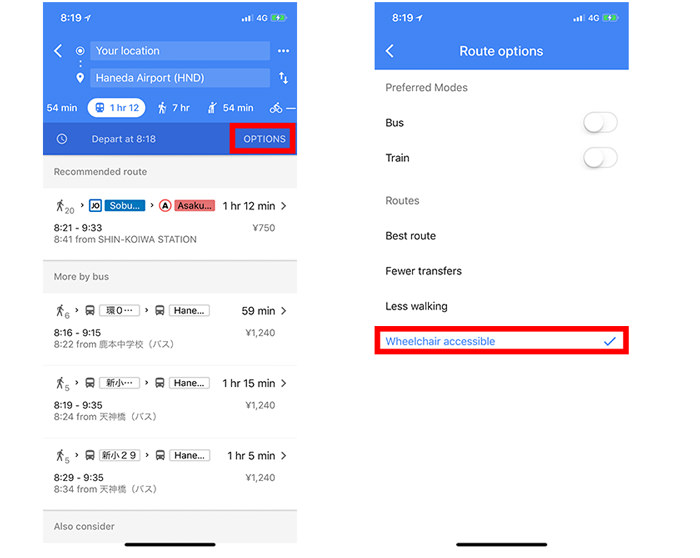
بهتازگی ویژگی جدیدی به گوگل مپ اضافه شده است که افراد ویلچری و افرادی که کودکشان را با کالسکه جابهجا میکنند، بااستفادهاز آن میتوانند راحتتر در شهر و اماکن عمومی تردد کنند. این ویژگی مسیرهای مناسبسازیشده برای این افراد را که از امکانات لازم برای آنها (مثل آسانسور) برخوردار هستند، مشخص میکند. برای استفاده از این ویژگی تنها لازم است مقصد موردنظرتان را انتخاب و پس از لمس گزینهی Directions، آیکون وسایل نقلیهی عمومی را انتخاب و درنهایت با انتخاب گزینهی wheelchair accessible، مسیر مناسبسازیشده را ببینید؛ البته همانطور که گفتیم این ویژگی بهتازگی ایجاد شده است و درحالحاضر امکان استفاده از آن تنها در شهرهای نیویورک، بستن، توکیو، لندن، مکزیکوسیتی و سیدنی وجود دارد؛ اما کاربران فعال درحال افزودن اطلاعات جدید هستند و بدون تردید در آینده شهروندان شهرهای بیشتری میتوانند از مسیرهای مناسبسازیشده بهرهمند شوند.
۱۱. مشاهدهی سابقه (History) گوگل مپ
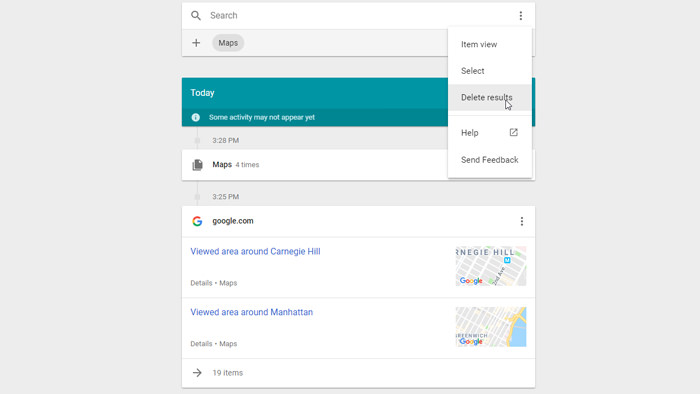
گوگل موارد جستوجوشده توسط کاربران در سرویسهای مختلف دیجیتالیاش را ثبت و از آنها برای اهداف تبلیغاتی استفاده میکند؛ بدون تردید گوگل مپ نیز از این قائده مستثنی نیست؛ البته میتوانید موارد ثبتشده را پاک کنید. برای انجام این کار پس از مراجعه به آدرس https://myactivity.google.com/myactivity، گزینهی Map را از بخش Filter by date & product انتخاب و پس از آن روی آیکون ذرهبین کلیک کنید تا تمام موارد جستوجوشده در تمام نسخهها و پلتفرمها نمایش داده شود؛ البته با لمس منوی سه نقطه در کنار نوار جستوجو و انتخاب گزینهی Delete results میتوانید تمام موارد ثبتشده را پاک کنید. درضمن میتوانید هر یک از موارد موردنظر را بهصورت جداگانه حذف کنید.
۱۲. ویژگی سفر در زمان (Time Travel)
گوگل در طول سالهای متمادی تصاویر زیادی از خیابانها جمعآوری کرده است و در سال ۲۰۱۴ برای اینکه به کاربرانش نشان دهد قابلیت نمای خیابان یا Street View تا چه حد پیشرفت کرده است، ویژگی جدید سفر در زمان یا تایم تراول (Time Travel) را معرفی کند که سفر مجازی در زمان را امکانپذیر میکند. برای استفاده از ویژگی تایم تراول، پس از جستوجو و یافتن خیابان و کلیک روی تصویر آن و انتخاب گزینه Street View باید روی آیکون کرنومتر که در گوشهی سمت چپ نمایشگر دیده میشود، کلیک کنید تا بتوانید نمای چهار بعدی از خیابانها را ببینید (برای مشاهدهی نصاویر از نماهای مختلف تنها کافی است قسمت مورد نظرتان را با دکمهی سمت چپ موس انتخاب کنید و موس را در جهات مختلف حرکت دهید) در زیر این آیکون نوار لغزانی وجود دارد که با حرکت دادن نشانگر آن میتوانید تصاویر آن خیابان در گذشته را نیز مشاهده کنید؛ البته تایم تراول فقط برای برخی از خیابانها و تنها در نسخهی دسکتاپ در دسترس است.
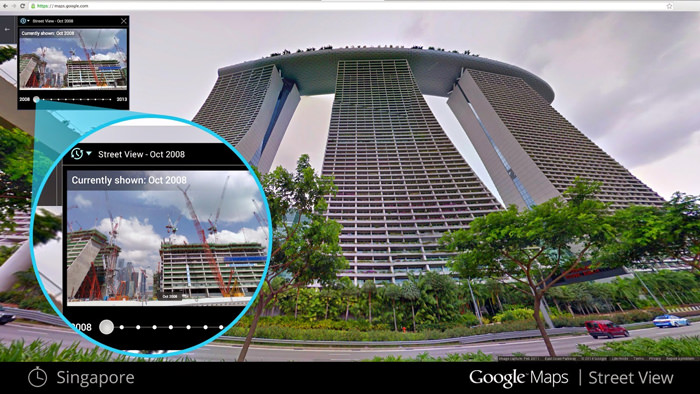
برای تغییر جهت و زاویهی تصاویر هم میتوانید از موس استفاده کنید و هم میتوانید از دکمههای صفحهکلید برای انجام این کار استفاده کنید. میانبرهای صفحهکلید به شرح زیر هستند
دکمههای + و – برای زومکردن روی تصاویر و بازگرداندن آنها به حالت اولیه
دکمههای جهت نمای چپ و راست برای مشاهدهی سمت چپ و راست تصاویر
دکمههای جهت نمای بالا و پایین برای مشاهدهی قسمت بالا و پایین تصاویر
دکمههای A و D برای مشاهدهی سمت چپ و راست تصاویر
دکمههای W و S برای مشاهدهی بالا و پایین تصاویر
۱۳. مشاهدهی نمای سهبعدی
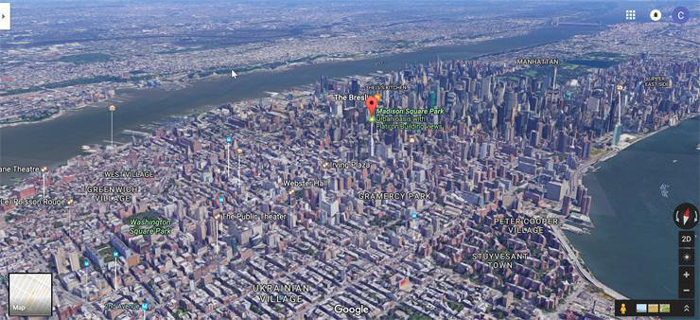
با گذشت زمان مرز بین گوگل مپ و گوگل ارث بیشتر از قبل از بین میرود. چنانچه روی آیکون ماهواره در پایین سمت چپ نمایشگر یا آیکون نوع نقشه در سمت راست نمایشگر (آیکونی به شکل لوزی با یک فلش در زیر آن) کلیک و حالت Earth را انتخاب کنید، میتوانید نمایی فراگیر و جامع از یک شهر را همراهبا نمای خیابانها و تصاویر ماهوارهای ببینید.
درصورت انتخاب آیکون 3D در سمت راست نمایشگر، میتوانید با نگهداشتن کلید Ctrl و بااستفادهاز دکمهی موس در هر جهتی حرکت و روی قسمتهای مختلف زوم کنید. درضمن با کلیککردن روی هر ساختمانی میتوانید اطلاعات آن را در هر کارت مشاهده کنید.
۱۳. تهیهی نمای خیابانی برای گوگل مپ

نماهای خیابانی ۳۶۰ درجهی تنها به دست کارمندان گوگل یا بااستفادهاز تصاویر ماهوارهای ضبط نمیشود، بلکه کاربران عادی هم میتوانند با دوربینهای مخصوص و نرمافزارهای ویرایشی که گوگل از آنها پشتیبانی میکند، نماهای خیابانی جالبی تهیه و آنها را در گوگل مپ آپلود کنند.
۱۴. تهیهی نقشهی سفارشیسازیشده و شخصیسازیشده
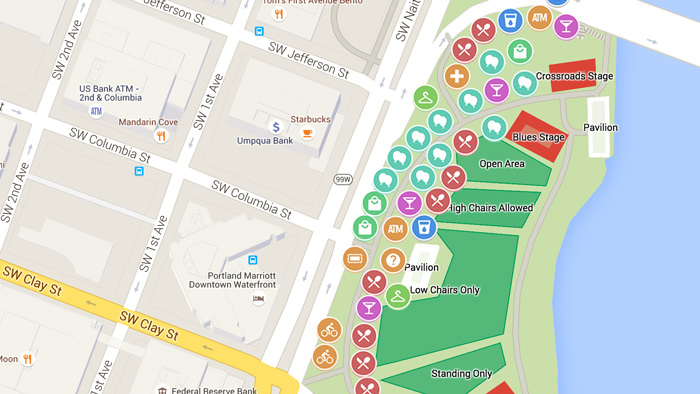
بهتازگی ویژگی جدیدی در گوگلمپ تحتعنوان مای مپ (My Maps) ایجاد شده است که بااستفادهاز آن میتوانید نقشهای سفارشیسازیشده و مختص خودتان ایجاد کنید. درصورتی حساب کاربری گوگل دارید و وارد آن شدهاید این لینک را باز کنید یا اگر از نسخهی دسکتاپ استفاده میکنید، پس از کلیککردن روی منوی سه خطی نسخهی دسکتاپ، مسیر Your places > Maps > Create Map را دنبال کنید. بااستفادهاز این ویژگی میتوانید از قابلیتهای جالبی همچون تعیین نقاط خاص روی نقشه و ایجاد کارت اطلاعات آنها، برجستهکردن بخش خاصی از نقشه و ایجاد مسیرهای پیادهروی و رانندگی شخصیسازیشده بهرهند شویذ.
برای بهاشتراکگذاری نقشهی شخصیتان، روی دکمهی Share در قسمت سمت چپ نمایشگر کلیک کنید (دقیقا به همان روشی که فایلها را در گوگلدرایو به اشتراک میگذارید)
۱۵. جستوجوی قسمتی از نام مقصد
بهعنوان مثال درصورتیکه نام کافیشاپ را جستوجو کنید، میتوانید نام تمام کافیشاپهای نزدیکتان را ببینید. البته برای استفاده از این قابلیت باید مکان محل زندگیتان را در بخش My Places مشخص کنید.
۱۶. مشاهدهی آنی وضعیت ترافیک و الگوی ترافیکی منطقه
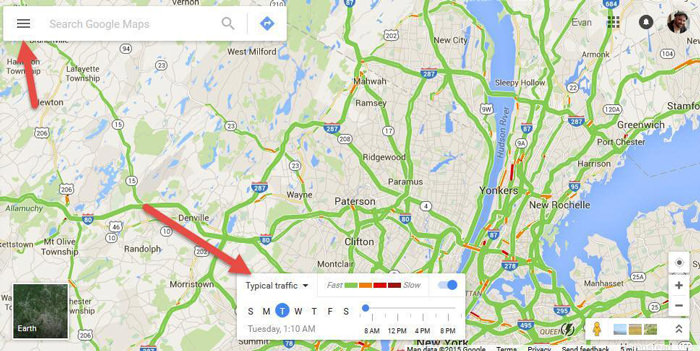
شما میتوانید با لمس آیکون نوع نقشه و آیکون ترافیک (این گزینه در نسخهی دسکتاپ در منوی سه خطی دیده میشود)، ترافیک لحظهبهلحظه را مشاهده کنید. در قسمت وسط پایین نمایشگر دو گزینه تحتعنوان Live traffic (ترافیک زنده) و Typical traffic (ترافیک معمول) در منویی کشویی وجود دارند که گزینهی اول ترافیک زنده و گزینهی دوم میزان ترافیک موردانتظار در ساعات خاص را نشان میدهد.
۱۷. یادآوری مکان پارک خودرو

یکی از کاربردیترین ویژگیهای گوگل مپ، قابلیت مشخصکردن مکان پارک خودرو است تا دیگر خودرویتان را گم نکنید. برای استفاده از این ویژگی در نسخههای اندروید و iOS باید پس از پارککردن خودرو، نقظهی آبی رنگ را لمس و گزینهی Save your parking را انتخاب کنید. پس از انتخاب این گزینه نشانگر قرمز رنگ گوگل مپ که برای نمایش مکان خاصی بکار میرود، روی نقطهی آبی رنگ ظاهر میشود.
پس از مشخصشدن نقطهی پارک خودرو، زمانیکه یک بار از اپلیکیشن خارج و دوباره وارد آن میشوید، حرف P آبی کوچکی در کنار نقطهی آبی رنگ دیده میشود. درضمن پس از لمس این نقطه کارتی باعنوان Parking Location نمایش داده میشود که با لمس گزینهی MORE INFO در سمت راست آن میتوانید بااستفادهاز گزینهی Share مکان پارک خودرو را مشخص و با گزینهی Clear آن را پاک کنید. در ضمن در این قسمت میتوانید اطلاعاتی نظیر یاداشتها، تصویر محل پارک و مدتزمان باقیمانده از زمان شارژشده برای پارکینگ (البته درصورتیکه از پارکینگ پولی استفاده کردهاید) را اضافه کنید یا حتی مکان پارک خودرو را تغییر دهید.
۱۸. کجکردن گوشی برای جهتیابی
ممکن است وقتی از مترو پیاده میشوید، کمی سردرگم شوید و ندانید به کدام سمت بروید. چنانچه گوشی شما مجهز به حسگر ژیروسکوپ باشد، درصورتیکه گوشی را در جهات مختلف و به شکل عدد ۸ انگلیسی کج کنید (با انجام این کار حسگر کالیبره میشود)، گوگل مپ از دادههای ژیروسکوپ برای تشخیص جهت استفاده میکند. در این حالت نقطهی آبی رنگ درحالی که سایهدار شده و هالهای آبی اطراف آن را فرا گرفته است، مسیر درست را به شما نشان میدهد.
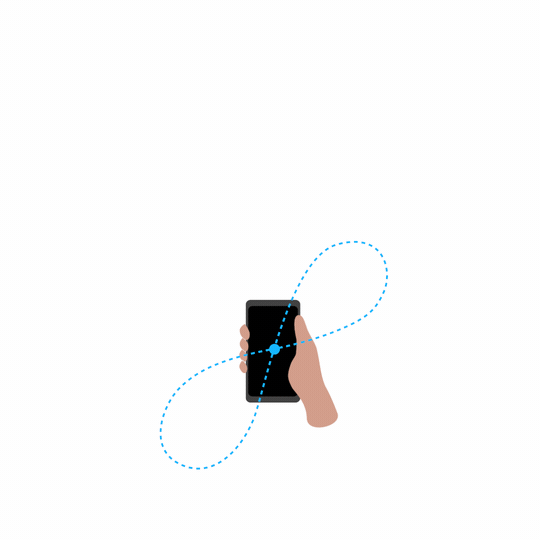
۱۹. مسیریابی در فضای داخلی
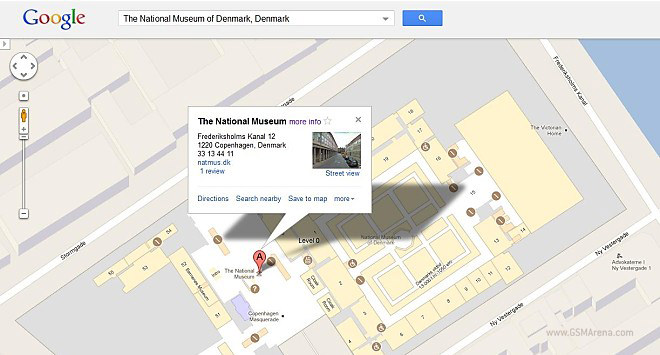
چند سالی است که با گوگل مپ میتوانید در فضاهای داخلی هم مسیریابی کنید. برای استفاده از این قابلیت که در دو نسخهی موبایل و دسکتاپ وجود دارد، ابتدا باید مکانهایی را که این قابلیت برای آنها ایجاد شده است، جستوجو کنید و پس از یافتن آنها، با زومکردن روی بخشهای داخلیشان، بهراحتی آنها را مشاهده کنید. درضمن در سمت راست پایین نمایشگر، پنجرهای دیده میشود که میتوانید با لمس آن یا کلیک روی آن، سایر سطوح و طبقات ساختمان را نیز مشاهده کنید.
۲۰. بهاشتراکگذاری آنی موقعیت مکانی
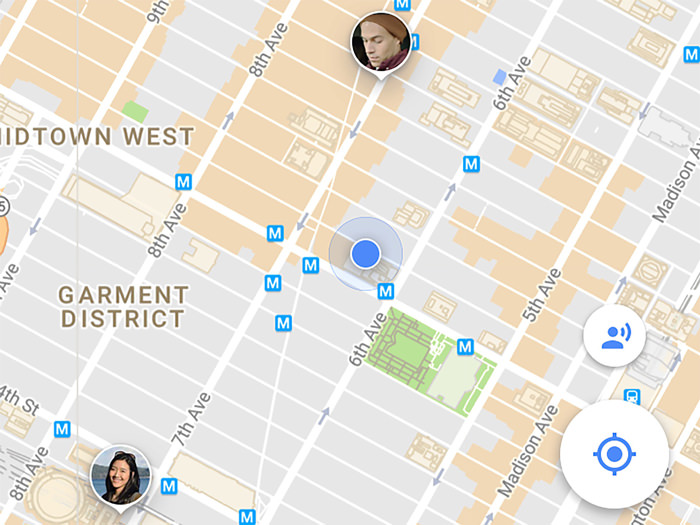
بااستفادهاز این ویژگی هنگامی که درحال حرکت هستید، آیکونتان لحظه به لحظه روی نقشه حرکت میکند؛ بنابراین میتوانید موقعیت مکانیتان را بهصورت آنی با افراد موردنظرتان به اشتراک بگذارید. برای استفاده از این قابلیت، باید پس از لمس سه نقطه در نسخهی موبایل یا دسکتاپ، گزینهی Location sharing را انتخاب و پس از آن مخاطبان مورد نظر و مدتزمانی را که میخواهید این قابلیت فعال باشد، مشخص کنید.
۲۱. بهاشتراکگذاری مکانهای موردعلاقهتان با دوستانتان
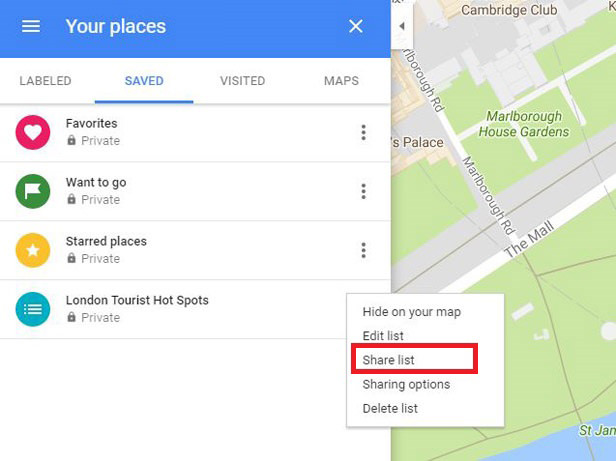
برای بهاشتراکگذاری مکانهای موردعلاقهتان با دوستانتان تنها کافی است پس از جستوجو و یافتن مکان موردنظرتان، نام آن را لمس و گزینههای save و favorites را بهترتیب انتخاب و پس از نوشتن یاداشت یا هر متن دیگری، گزینهی Done را بزنید. پس از انجام این کار با لمس منوی سه خطی و انتخاب گزینهی Your places، گزینههای save و favorites را انتخاب کنید تا مکانهای ذخیرهشدهی شما نمایش داده شوند. برای بهاشتراکگذاری مکانهای موردنظر تنها کافی است گزینهی share را لمس کنید تا لینک آنها برای دوستانتان ارسال شود.
۲۲. استفاده از فرمانهای صوتی
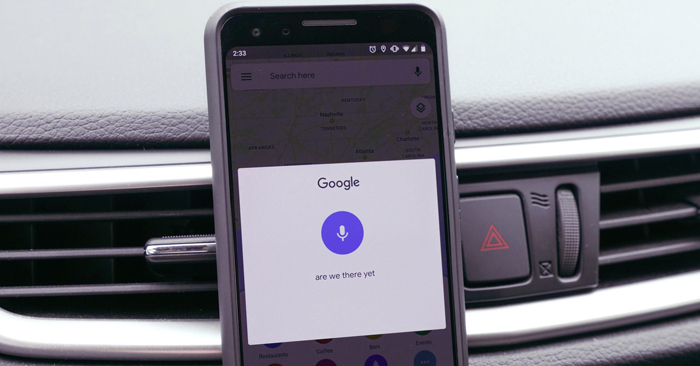
استفاده از دستیار صوتی گوگل اسیستنت و فرمانهای صوتی باعث میشود درحین رانندگی حواستان در حین رانندگی از جاده پرت شود. برای استفاده از گوگل اسیستنت تنها باید آیکون میکروفون را لمس و پس از فعالکردن دستیار صوتی با گفتن OK Google (پس از گفتن این عبارت باید اندکی صبر کنید تا دستیار فعال شود)، درخواست خود را بگویید و پس از توقف در مکانی بیخطر، مکانهای مورد نظرتان را مشاهده کنید. تعدادی از فرمانهای صوتی به شرح زیر هستند:
«find gas stations» «پمپ بنزینها را پیدا کن.»
«What’s my next turn» «در ادامهی مسیر کجا باید بپبچم؟»
«what’s my ETA» «چقدر وقت دیگر به مقصد میرسم؟»
«?How’s traffic ahead» «وضعیت ترافیک چطور است»
«?How long until I get there« «چقدر وقت دیگر به مقصد میرسم»
«?How’s traffic to home» «ترافیک مسیر خانه چطور است؟»
«Show traffic» or «Hide traffic» «قابلیت نمایش وضعیت ترافیک را فعال کن» یا «قابلیت نمایش وضعیت ترافیک را غیرفعال کن»
«Show satellite view» or «Hide satellite view» «نمای ماهوارهای را فعال کن» یا «نمای ماهوارهای را غیرفعال کن»
«Avoid tolls» or «Allow tolls» «مسیرهای را دارای عوارضی را انتخاب کن» یا «مسیرهای دارای عوارضی را انتخاب نکن»
«Mute voice guidance» or «Unmute voice guidance» «راهنمای صوتی را غیرفعال کن» یا «راهنمای صوتی را فعال کن»
«Recenter» «چنانچه در حین رانندگی و مسیریابی، مسیر را برای بررسی با دست جابهجا کنید، با این فرمان میتوانید دوباره نقشه را به حالت مسیریابی برگردانید »
«Show list of directions» «فهرستی از آدرسها را نشان بده»
«Avoid highways» or «Allow highways» «بزرگراهها را انتخاب کن» یا «بزرگراهها را انتخاب نکن»
«?What’s my destination?» or «How far is my destination» «چقدر راه تا مقصدم باقی مانده است»
«Exit navigation» «از حالت مسیریابی خارج شو»
«?Where am I» «کجا هستم«
«?Are we there yet» «آیا به مقصدم رسیدهام»
«Help» »کمک»
۲۳. سفارشیسازیکردن آیکون وسیله نقلیهتان
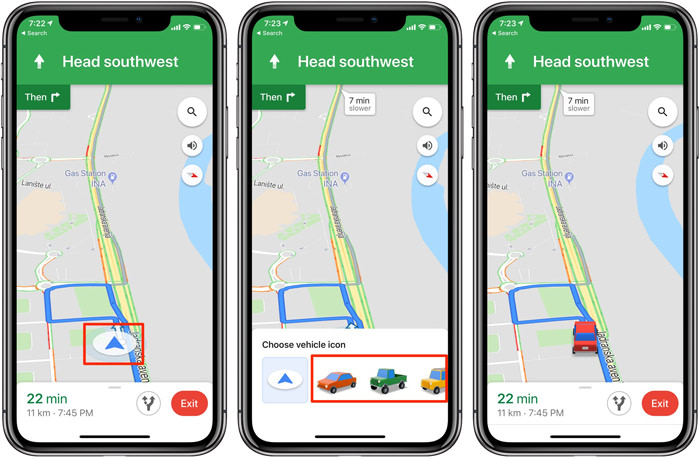
کاربران نسخهی iOS میتوانند در هنگام مسیریابی درحالت رانندگی، آیکون وسیلهی نقلیهشان را انتخاب کنند تا بتوانند آن را در نقشه بهتر ببینند. درحالحاضر امکان انتخاب بین خودروهای سدان، وانت و شاسیبلند وجود دارد.
۲۴. آیکون آدمک زردرنگ
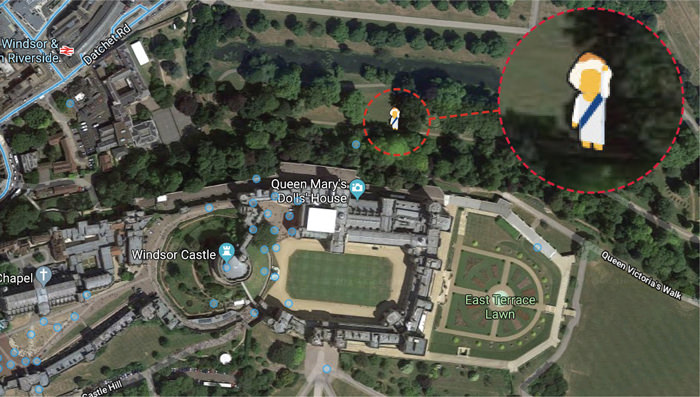
آیا میدانید آیکون آدمک زردرنگ که پِگمَن (Pegman) در قسمت چپ پایین نمایشگر در نسخهی دسکتاپ چه کاربرد و مفهومی دارد؟ چنانچه این آدمک را با نشانگر موس انتخاب کنید و آن را به نقطهای از نقشه که حالت استریت ویو برای آن فعال است، بکشید، پس از چند لحظه آن بخش با نمای خیابانی باز میشود و میتوانید تصاویر را از زوایای مختلف مشاهده کنید. با جابهجاکردن پگمن که در گوشهی سمت راست پایین صفحهنمایش قرار دارد، میتوانید سایر نماهای خیابانی را نیز به همین شکل ببینید.
۲۵. نماهای خیابانی برای جاذبههای گردشگری واقع در مکانهای طبیعی و خارج از شهر
با اینکه نماهای خیابانی نماهای جذابی محسوب میشوند؛ معمولا برای خیابانهای معروف تهیه میشوند. گوگل در پروژهای بهنام «Trek» قصد دارد مکانهای طبیعی بکر یا جاذبههایی را که ورود به آنها برای افراد عادی امکانپذیر نیست، نیز با چنین نماهایی برای کاربرانش به تصویر بکشد تا افراد از آنها بهصورت مجازی بازدید کنند. درحالحاضر گوگل تصاویر انگکوروات، گرند کانال ایتالیا و اهرام جیزه را به این شکل دراختیار کاربرانش قرار داده است و این پروژه همچنان ادامه دارد. درضمن کاربران عادی گردشگر و عکاسان حرفهای میتوانند با مشارکت در طرحی که برای قرضدادن دوربینهای ۳۶۰ درجه ایجاد شده است، در این پروژه سهیم باشند.
۲۶. پیشنهاد مراکز تفریحی مناسب نزدیکتان
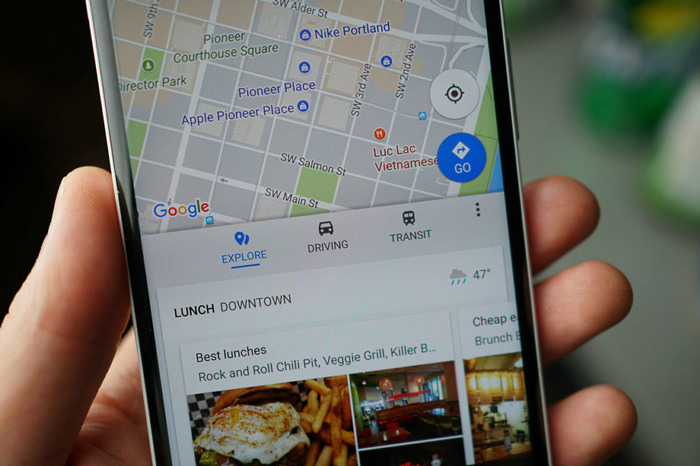
بااستفادهاز گزینهی Explore در نسخههای iOS و اندروید میتوانید بهترین مراکز تفریحی خود ازجمله کافیشاپها، رستورانها، پارکها، فروشگاهها و سایر مکانهای موردنیاز مثل پمپبنزینها، پارکینگها، هتلها، بانکها، بیمارستانها و دفاتر پستی را ببینید و مسیر رسیدن به آنها را نیز مشاهده کنید. در برخی از موارد میتوانید مهمترین رویدادهای درحال اتفاق در این مراکز مطلع شوید؛ مخصوصا اگر قابلیت Location history را فعال کرده باشید.
۲۷. اطلاع از جدیدترین اخبار و رویداد شهرهای خاص
گوگل در رویداد I/O سال گذشته از ویژگی جدیدی بهنام For You برای گوگلمپ رونمایی کرد که امکان بهرهمندی از قابلیتهای هوش مصنوعی در این سرویس را فراهم میکند. این ویژگی به شما اجازه میدهد از اخبار و رویدادهای برخی از شهرهای خاص مطلع شوید و برای مکانهایی که متمایل به بازدید از آنها هستید، پیشنهاداتی را ارائه میدهد تا بهنوعی تجربههای شما را شخصیسازی کند. درحالحاضر این ویژگی در نسخهی iOS در ۴۰ کشور و در نسخهی اندروید در ۱۳۰ کشور فعال است.
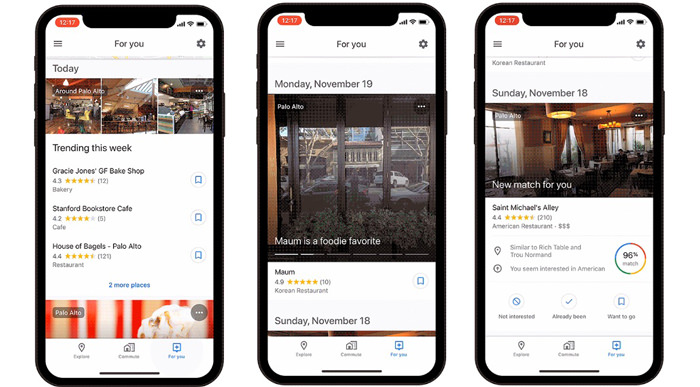
۲۸. یافتن نسخهی اختصاصی برای هر کشور و زبان
گوگل مپ سرویسی جهانی محسوب میشود و گوگل برای هر زبان و کشوری نسخهی اختصاصی از این سرویس را عرضه کرده است. شما میتوانید با تغییر در دامنهی URL به نسخهی اختصاصی هر کشور دست پیدا کنید؛ بهعنوان مثال آدرس اختصاصی آمریکا google.com/maps، آدرس اختصاصی ژاپن google.co.jp/maps، آدرس اختصاصی روسیه google.ru/maps; و آدرس اختصاصی ایرلند google.is/maps است. در هر نسخه اطلاعات به زبان همان کشور ارائه میشود.
دامنهی پیشفرض آدرس براساس محل زندگیتان تأمین میشود، اما چنانچه به خارج از کشورتان سفر کردید، تنها میتوانید با تغییردادن دامنهی آدرس، نسخهی اختصاصی کشور مقصد را مشاهده کنید. یادآوری میشود نام شهرها را نیز در هر نسخه میتوانید با زبانهای مختلف جستوجو کنید
۲۹. حذف خودکار اطلاعات مرتبطبا موقعیت مکانی در فواصل زمانی مختلف
گوگل برای حفظ حریم خصوصی قابلیت حذف خودکار اطلاعات مرتبطبا موقعیت مکانی در فواصل زمانی مختلف ایجاد کرده است. بااستفادهاز این قابلیت میتوانید از گوگل بخواهید این اطلاعات را هر ۳ ماه یکبار یا هر ۱۸ ماه یک بار بهصورت خودکار پاک کند یا این اطلاعات را تا زمانیکه بهصورت دستی پاک نکردهاید، نگه دارد. برای استفاده از این ویژگی پس از مراجعه به آدرس https://myactivity.google.com/myactivity، گزینهی Activity Control را انتخاب و پس از آن گزینهی MANAGE ACTIVITY در زیر بخش Web & App Activity را انتخاب کنید.
در مرحلهی بعدی روی گزینهی choose to delete automatically در بخش Web & App Activity کلیک کرده و از بین سه گزینهی Keep until I delete manually (حفظ تمام اطلاعات تا زمان حذف دستی)، Keep for 18 months then delete automatically (حذف خودکار پس از سه ماه) و Keep for 3 months then delete automatically (حذف خودکار پس از ماه)، یک گزینه را انتخاب و درنهایت گزینههای Next و Confirm را بهترتیب انتخاب کنید.
۳۰. پیام دادن به صاحبان مراکز تجاری
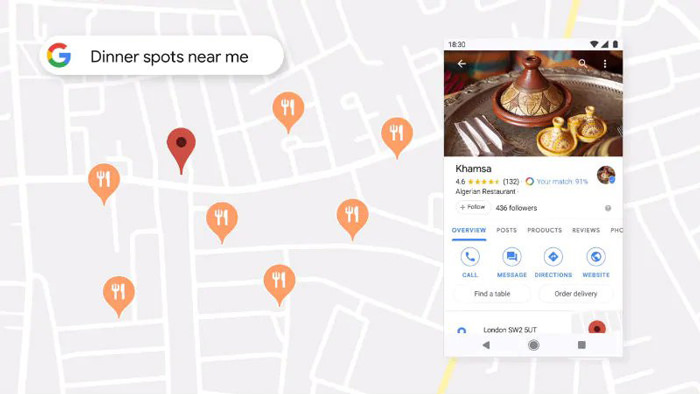
تقریبا همهی کاربران میدانند که در گوگل مپ امکان برقراری تماس با مراکز تجاری وجود دارد؛ اما آیا میدانید ارسال پیام به آن دسته از سرپرستان مراکز تجاری که دارای پروفایل تجاری هستند، نیز امکانپذیر است. برای انجام این کار تنها کافی است آیکون پیام را در صفحهی جستجوی مکان موردنظرتان لمس کنید. درصورتیکه موقعیت مکانی یا ساعات کار مشخص نشدهاند، میتوانید با ارسال پیام در مورد این موضوع سؤال کنید یا حتی غذای خود را با ارسال پیام سفارش دهید.
۳۱. مطلعشدن از اطلاعات ضروری مرتبطبا مسیرهای رفتوآمد روزانه
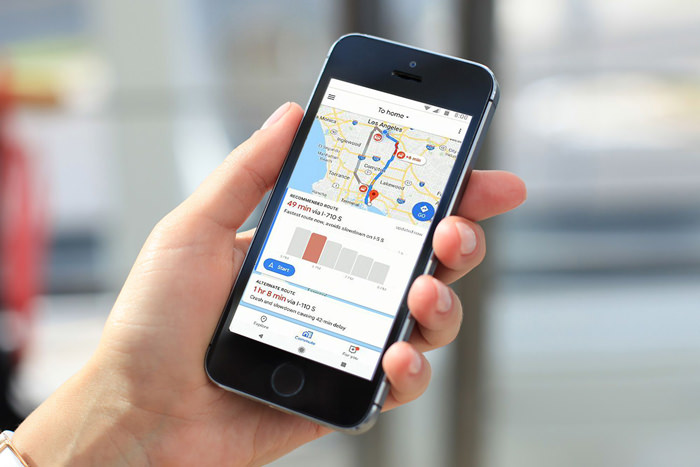
قابلیت Commute گوگلمپ میتواند تردد روزمرهی شما را راحتتر کند. گوگل بهتازگی این قابلیت را تقویت کرده است و کاربران بااستفاده از آن میتوانند از وضعیت ترافیک، اطلاعات مرتبطبا وضعیت حملونقل عمومی و بهترین مسیر ممکن برای تردد شهری در زمانهای مختلف مطلع شوند. برای حداکثر استفاده از این قابلیت باید گزینهی Commute را لمس و پس از آن آدرس خانه و محل کار یا هر مکانی را که هر روز به آن تردد دارید، تعیین و در مرحلهی بعدی مشخص کنید از چه طریقی میخواهید به محل کارتان برسید و در نهایت ساعت ورود به محل کارتان و خروج از آن را مشخص کنید.
۳۲. شنیدن موسیقی درحین رانندگی یا پیادهروی
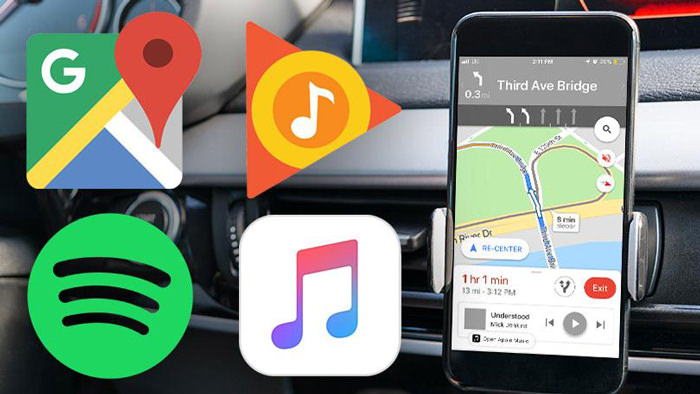
زمانیکه از ویژگی مسیریابی برای رانندگی یا پیادهروی میتوانید بدون نیاز به خروج از گوگلمپ، موسیقی مورد علاقهتان را پخش و گوش کنید. برای استفاده از این ویژگی به بخش Navigation settings مراجعه و با انتخاب گزینهی Music playback controls در iOS و گزینهی Show media playback controls on در اندروید، یکی از اپلیکیشنهای همگام با گوگل مپ مثل اسپاتیفای، اپل موزیک یا گوگل پلی موزیک را انتخاب کنید. پس از انجام این کار، درحین رانندگی پنجرهی اپلیکیشن انتخابشده باز میشود و بهراحتی میتوانید موسیقی را پخش کنید.
۳۳.اطلاع از وضعیت کیفیت هوا
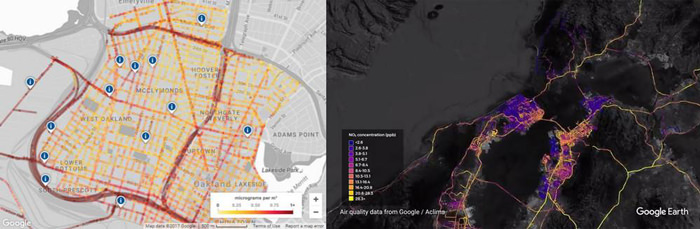
گوگل با مشارکت شرکتی زیستمحیطی بهنام آکلیما، در طرحی آزمایشی اطلاع از کیفیت هوا و جستجوی اطلاعات مرتبطبا این زمینه در گوگل مپ را برای رانندگان خودروهای مجهز به قابلیت استریت ویو در سراسر جهان امکانپذیر کرده است؛ البته برای ایجاد نقشهی کیفیت هوا برای تمام نقشههای گوگل مپ، هنوز باید اطلاعات زیادی در مورد رانندگی و سایر موارد جمعآوری شود. باتوجه به اینکه اطلاع از وضعیت هوا یکی از دغدغههای اصلی شهروندان کلانشهرها و شهرهای صنعتی است (مخصوصا در فصول سرد)، انتظار میرود این ویژگی که احتمالا ابتدا در شهرهای بسیار آلوده اجرا خواهد شد، در آینده به یکی از ویژگیهای کلیدی گوگل مپ تبدیل شود.
۳۴. یافتن نزدیکترین ایستگاههای شارژ خودروهای برقی
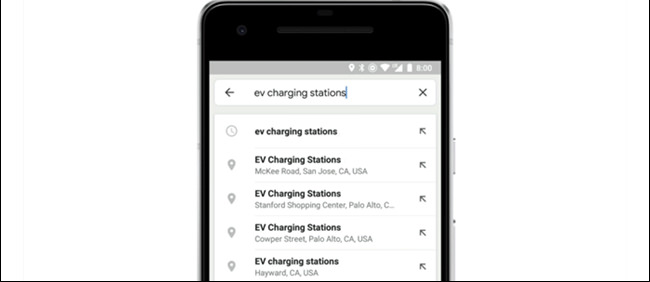
با جستجوی عباراتی نظیر EV charging یا EV charging station میتوانید نزدیکترین ایستگاه شارژ خودروهای برقی را پیدا کنید.
۳۵. یافتن نزدیکترین محل اجارهی اسکوتر برقی
از این پس در هنگام مسیریابی در همهی شهرهای آمریکا و شهرهای پاریس، لندن و مکزیکوسیتی و بسیاری از شهرهای دیگر، اسکوتر نیز بهعنوان یکی از وسایل حملونقل نمایش داده میشود و میتوانید نزدیکترین محل اجارهی اسکوتر را نیز پیدا کنید.
۳۶. مشارکت در طرح Local Guides
شما میتوانید با مشارکت در Local Guides با ارائهی پیشنهاداتی در مورد مکانهای تفریحی و تجاری مختلف، معرفی مکانهای موردعلاقهتان، بارگذاری عکس از مکانهای مختلف، افزودن مکانهای مختلف به نقشه و سایر موارد این چنینی، از یک سو به گردشگران کمک کنید تا درمورد بازدید از مکانهای مختلف تصمیمهای بهتری بگیرند و از سوی دیگر سطح کاربریتان را ارتقا دهید و از مزایایی همچون دسترسی سریع به سرویسهای گوگل، ویدئو کنفرانسهای غیررسمی برای برقراری ارتباط بین افراد حاضر در مناطق دور از دسترس (Google meet-ups) و حتی دسترسی به فضای بیشتری از گوگلدرایو بهرهمند شوید. برای مشارکت در این طرح باید از طریق این لینک اقدام کنید.
۳۷. گزارش مشکلات نقشه جهت رفع آنها و بیان نظر در مورد نقشه
گوگل در نسخهی دسکتاپ گوگل مپ امکان گزارش و رفع مشکلات نقشهی خود را نیز فراهم کرده است. برای انجام این کار روی گزینهی Send feed که در نوار زیر این نسخه وجود دارد، کلیک و مشکل خود را گزارش کنید. در این بخش میتوانید مشکلاتی نظیر نبود آدرس، جاده یا مکان خاص یا اشتباه در اطلاعات را گزارش یا حتی نظراتتان در مورد گوگلمپ را ثبت کنید./ سایت زومیت
برچسب ها :
ناموجود- نظرات ارسال شده توسط شما، پس از تایید توسط مدیران سایت منتشر خواهد شد.
- نظراتی که حاوی تهمت یا افترا باشد منتشر نخواهد شد.
- نظراتی که به غیر از زبان فارسی یا غیر مرتبط با خبر باشد منتشر نخواهد شد.


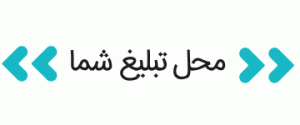
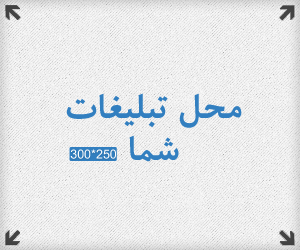










ارسال نظر شما
مجموع نظرات : 0 در انتظار بررسی : 0 انتشار یافته : ۰